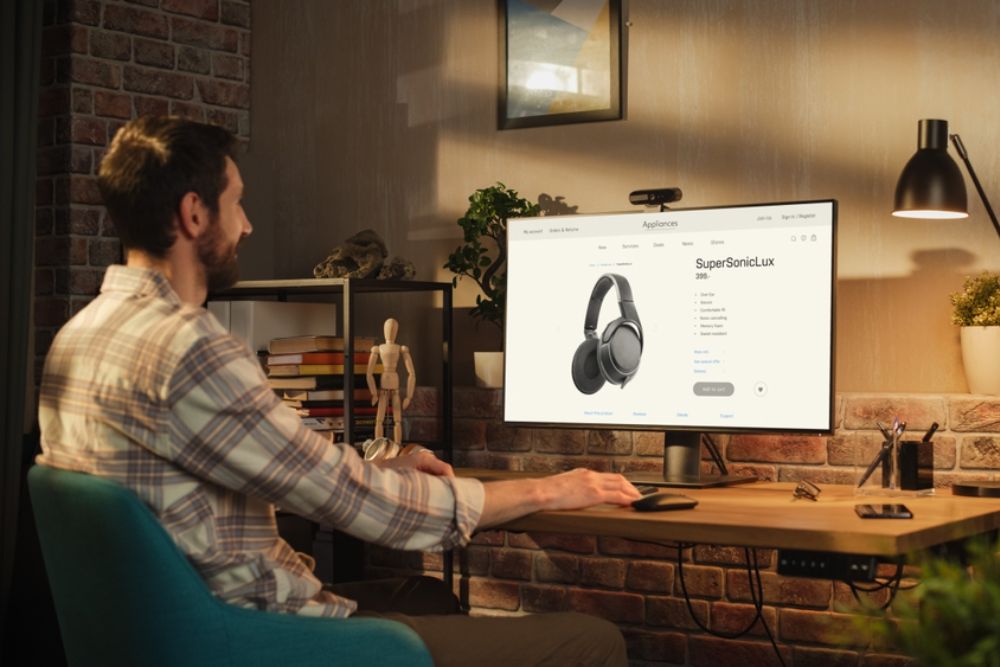Whether you're working from home, building a creative studio, or simply upgrading your office setup, choosing the right desktop monitor can significantly impact your productivity. A great monitor helps reduce eye strain, makes multitasking easier, and allows you to see more — clearly and comfortably — throughout the day.
But with so many monitor models on the market, it’s easy to get lost in specs, screen sizes, and jargon. This guide breaks down everything you need to know to choose the best monitor for boosting productivity, helping you work smarter, not harder.
1. Choose the Right Screen Size for Your Workspace
One of the first decisions to make is the size of your monitor. Bigger isn’t always better — the best screen size depends on your desk space, viewing distance, and workload.
Recommended Sizes:
-
24" monitors: Great for tight workspaces and general office tasks.
-
27" monitors: A sweet spot for multitasking, spreadsheets, and creative work.
-
32"+ monitors: Ideal for large desks and split-screen workflows.
If you’re working with multiple windows or applications at once, a 27" or larger display gives you ample screen real estate without needing dual monitors.
2. Pay Attention to Resolution
Resolution affects how sharp your content looks. Higher resolution means more detail and more screen space for applications, documents, or creative tools.
Common Resolutions:
-
Full HD (1920x1080): Sufficient for emails, browsing, and light office work.
-
Quad HD / 2K (2560x1440): A big step up in clarity and workspace — ideal for multitaskers.
-
4K / Ultra HD (3840x2160): Offers exceptional sharpness and detail, especially useful for photo/video editing or high-end spreadsheets.
For most professionals, a 1440p or 4K monitor offers the best balance between clarity and screen space.
3. Understand Panel Types
The type of panel used in a monitor affects its color accuracy, response time, and viewing angles — all crucial for productivity and comfort.
Types of Panels:
-
IPS (In-Plane Switching):
-
Wide viewing angles
-
Excellent color accuracy
-
Best for content creators, designers, or multitaskers
-
-
VA (Vertical Alignment):
-
High contrast
-
Good for reading and working in low light
-
Slightly narrower viewing angles than IPS
-
-
TN (Twisted Nematic):
-
Fast response times
-
Lower color accuracy
-
Generally not ideal for office productivity
-
For most productivity tasks, IPS panels are the top choice thanks to their consistent, true-to-life color performance.
4. Look for Ergonomic Adjustability
A monitor that adjusts to your posture can reduce strain on your eyes, neck, and back — especially during long work sessions.
Ergonomic Features to Prioritize:
-
Height adjustment: Keeps the monitor at eye level.
-
Tilt adjustment: Reduces glare and helps with posture.
-
Swivel and pivot: Useful for dual monitor setups or vertical document editing.
If the monitor stand is limited, make sure it supports VESA mounting so you can attach it to an adjustable arm or wall mount.
5. Check Refresh Rate and Response Time
While refresh rate and response time are more important in gaming, they still play a role in smooth, comfortable daily use — especially for video calls, scrolling documents, or editing motion content.
Ideal Specs for Productivity:
-
60Hz refresh rate: Standard and sufficient for most office tasks.
-
75Hz or higher: Offers smoother visuals, easier on the eyes for prolonged use.
-
5ms or lower response time: Reduces ghosting during movement on-screen.
For most productivity workflows, a 60–75Hz refresh rate and 5ms response time will be more than adequate.
6. Prioritize Eye Comfort Features
Staring at screens for hours can strain your eyes — but modern monitors come equipped with features to reduce fatigue.
Helpful Eye-Care Technologies:
-
Blue light filters: Reduce blue light exposure, which may help with sleep and eye strain.
-
Flicker-free technology: Prevents invisible screen flickering that can cause headaches.
-
Anti-glare coatings: Improve visibility under bright lighting conditions.
These features are especially important if you spend 6+ hours per day in front of your screen.
7. Think About Aspect Ratio and Screen Format
While most monitors have a standard 16:9 aspect ratio, newer ultrawide and curved displays offer expanded workspace without the clutter of dual screens.
Monitor Formats:
-
16:9 (Standard): Great for traditional desktop use.
-
21:9 (Ultrawide): Ideal for multitasking or side-by-side documents.
-
Curved screens: Reduce distortion and improve immersion on wider displays.
Ultrawide monitors are becoming increasingly popular for productivity, offering the benefits of dual monitors in a single seamless display.
8. Evaluate Connectivity Options
Make sure your monitor includes the right ports for your devices — especially if you’re using a laptop, docking station, or multiple displays.
Common Ports to Look For:
-
HDMI: Standard for video and audio — most modern devices support it.
-
DisplayPort: Preferred for higher resolutions and refresh rates.
-
USB-C: Great for laptop charging and data/video transfer via one cable.
-
USB-A ports: Handy for connecting peripherals directly to the monitor.
If you're working with newer laptops, USB-C with Power Delivery (PD) can reduce desk clutter by charging and displaying video through one cable.
9. Match Your Monitor to Your Job
Different types of professionals benefit from different monitor features. Here’s how to match your monitor to your work.
For Office Workers:
-
24"–27" Full HD or QHD
-
IPS panel
-
Ergonomic stand and blue light filters
For Creatives (Designers, Video Editors):
-
27" or larger 4K IPS display
-
High color accuracy (sRGB, AdobeRGB support)
-
Factory-calibrated or calibratable monitors
For Programmers and Analysts:
-
27" QHD or 34" ultrawide
-
Pivot support (for vertical screens)
-
High resolution for code and data visibility
Choosing a monitor tailored to your profession ensures maximum efficiency and comfort.
10. Set a Realistic Budget
Monitor prices vary widely depending on size, resolution, and features. A well-balanced investment gives you a better experience without overspending.
Budget Ranges:
-
Under $200: Basic Full HD monitors with limited adjustability.
-
$200–$400: QHD displays with ergonomic features and better panels.
-
$400–$800: 4K resolution, USB-C connectivity, and color-accurate displays.
-
$800+: Premium ultrawide or professional-grade monitors with calibration tools.
A $300–$500 monitor will suit most professionals looking for a balance between performance and value.